Check In
When you check in a project you can specify a friendly label and description to act as a reminder if required. Each time you check in a project, a new incremental version number is created. You also have the option of keeping the project checked out, after each check in operation, which is the default option. When a project is available for modifications you will see a gray unlocked symbol on the information bar at the top.
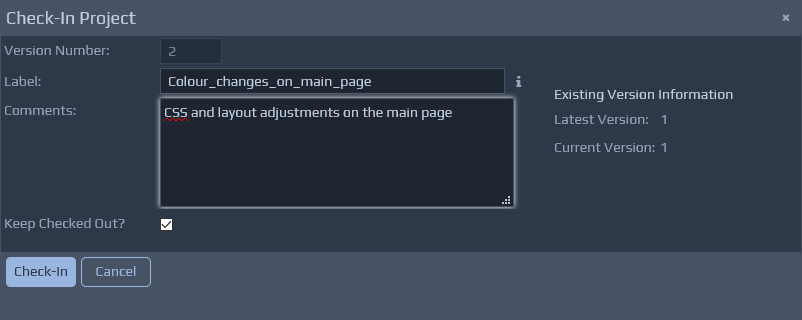
Check Out
If you are using the WebMaker Team Server for collaboration (see later), then you may encounter situations where a project you need to check out may be locked by another user. When a project is locked in this manner, WebMaker will highlight this fact. You can use the Force Check Out option to check out projects that are locked by other users.
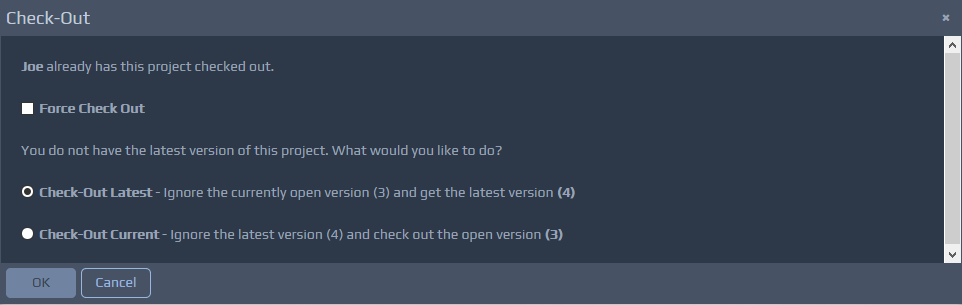 You should ensure there are no important changes that have been made by the user that currently has the project lock, before forcing a check out, because any changes that have not been checked in will be discarded. When a force checkout has been performed, the current user with the lock will only be informed of the lock reallocation during the check in operation and appropriate steps must be taken to avoid any conflicts or loss of information.
The check out operation checks out the latest version by default. You can use the Versions List operation as detailed below to open older versions.
You should ensure there are no important changes that have been made by the user that currently has the project lock, before forcing a check out, because any changes that have not been checked in will be discarded. When a force checkout has been performed, the current user with the lock will only be informed of the lock reallocation during the check in operation and appropriate steps must be taken to avoid any conflicts or loss of information.
The check out operation checks out the latest version by default. You can use the Versions List operation as detailed below to open older versions.
Project Versions
You can access the project versions list from the Project menu. You will also be able to locate the check out, check in and version list options on many of the Project Management screens, although not all of them may be active. This depends on the status of the projects and their context within such screens.
From the versions list, you can open older versions, but WebMaker will inform you about the availability of later versions during check in. If you are using the WebMaker Team Server, then later versions will be highlighted in red if they have not already been downloaded for local use.
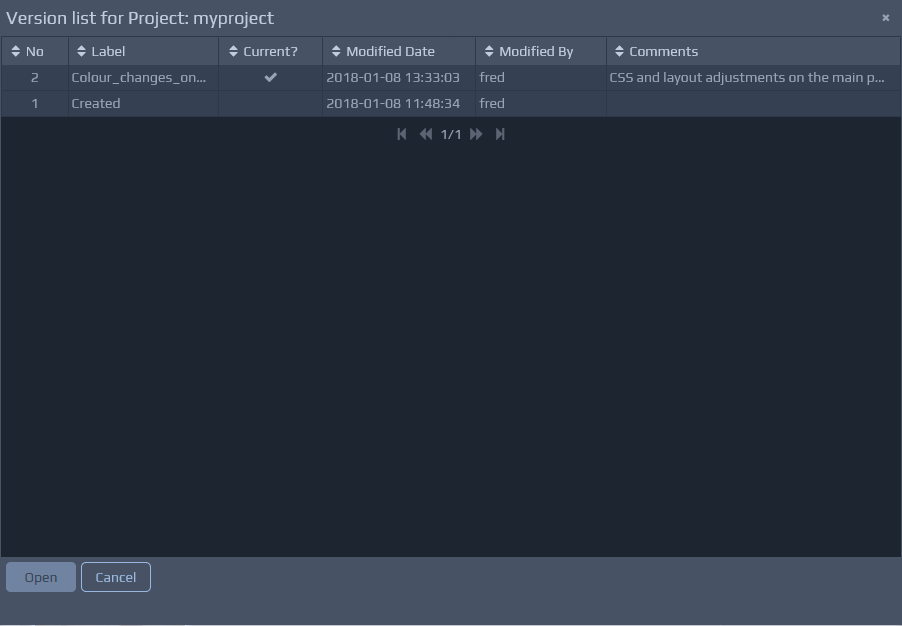 As you select each version, you should see a list of the main changes between versions, which you can click-through to obtain additional details.
As you select each version, you should see a list of the main changes between versions, which you can click-through to obtain additional details.
Auto Save
WebMaker automatically creates a project 'snapshot' every time you perform a save operation. These snapshots capture changes since the previous check in. You can access the Project Save History using the Project menu and revert to an earlier version if required.
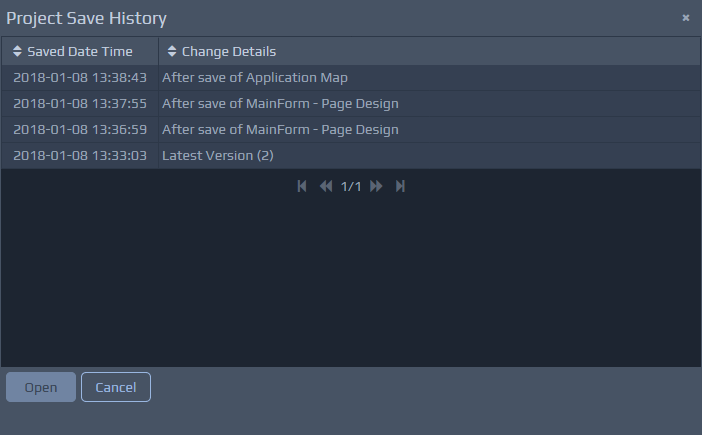 If the WebMaker Team Server is installed then Version Control works in collaboration with the Team Server.
If the WebMaker Team Server is installed then Version Control works in collaboration with the Team Server.